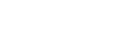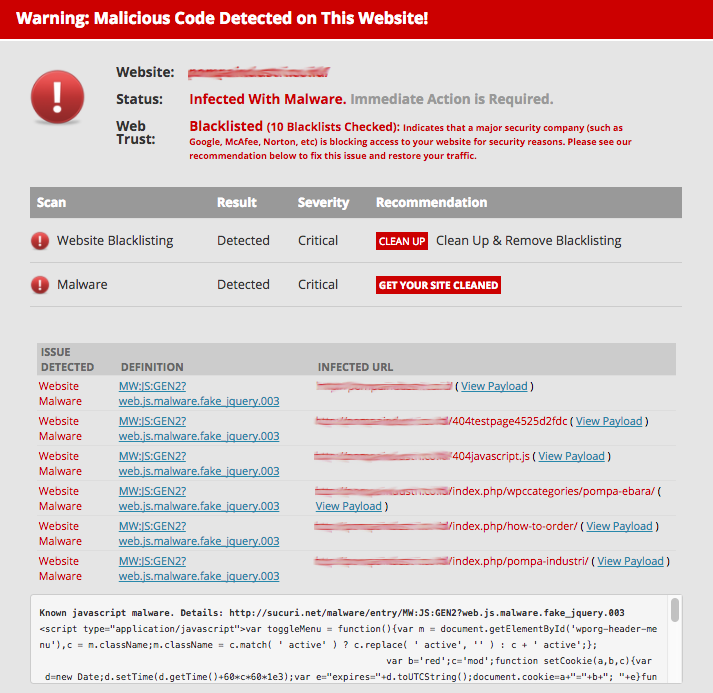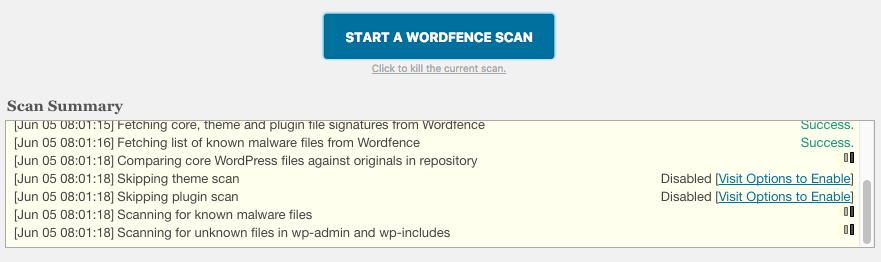Step 1 – Finding The Cause
Option 1 – Using Sucuri to Scan WordPress
As removing malware or any other viruses from your WordPress site could be a tiresome, and often frustrating endeavour, it’s recommended to use professional tools. One such option is Sucuri, which is an all-in-one website security service. You can use its free scanner to find malware / infected files on your website. Let’s take an infected website as an example and use Sucuri scanner to find out which files are infected.
From Sucuri report we can see that the test website has been infected with malware. We can also see infected files and even malicious script.
Now we have a few choices:
- Restore the not infected version of the site from a backup. On Hostinger control panel, backups can found under Files section.

- Manually delete malware/infected files. However, this will solve the issue temporary and it’s not a recommended method.
Option 2 – Using Wordfence [If your site is WordPress]
Another option to fix The site ahead contains harmful programs Error screen is to use a WordPress plugin. A number of plugins are available, but our favorite is Wordfence. It has the ability to scan your website for any harmful files and even replace infected files with clean ones. To use Wordfence, install and activate the plugin. the Once installation is completed, select Scan to search for infected files on your site. For a step-by-step guide, visit our tutorial on how to remove malware using Wordfence from your WordPress website.
Step 2 – Submitting Website for Reconsideration
The only thing left now is to ask Google to perform a review of your website. You can do this by adding your site to Google’s Webmaster tools:
- First of all, visit Google Search Console and sign in with your Google account. Once you are in, enter your site address and press Add a Property button.

- Google will ask you to verify ownership of your website. Download HTML file to your computer.
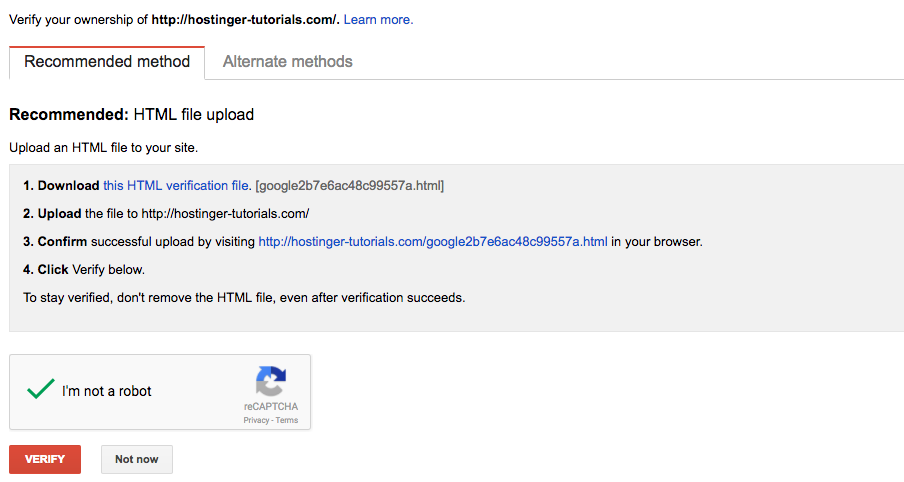
- Now upload the file to your hosting account. The file should be uploaded to the root website directory (in most cases it’s public_html). On Hostinger, you can do this using File Manager.
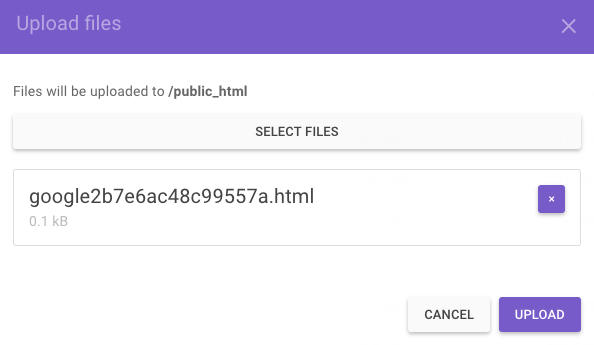
- Now head back to Google Search Console and press Verify button. You should see success message.

Upon adding the site, you will be able to review the security of your site and subsequently request Google to review it in Security Issues section. After the review process is complete, your website should finally get rid of The site ahead contains harmful programs Error.
Conclusion
In this tutorial, we saw how to fix The site ahead contains harmful programs Error for WordPress websites. Some common causes of the error were discussed, followed by two methods of removing the error:
- Using a security service like Sucuri to find infected files and manually delete files or restore a backup.
- Using a WordPress plugin like Wordfence
By following these steps, you will be able to permanently squash this irritating error, and restore your WordPress site to its former state. For more useful guides be sure to visit our WordPress tutorials section.