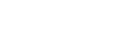How To Configure Email In CPanel
You can easily create your email accounts in cPanel.
Follow these steps:
To Set Up Email Accounts
Go to cPanel >> Mail >> Email Accounts
Or you can make use of the find option in the cPanel home page as shown below.
Click on Email Accounts button to go to the Email account page which is where we are going to create and manage Email accounts.
Email Accounts page is where we can create and manage Email accounts.
Just type the name of the Email account (Email Address) that you want to create and enter the desired password for it.
Click on ‘Create Account’ button to create the Email Account.
Once the Email account is created, it will be present in the list of Email Accounts as you may see in the screenshot below. (Not confuse this with the Default Email Account you can see above, it is catch all email account and is not for regular Emailing purposes).
The Email account created is emailtest@pickaweb.co.uk and you can see the options to manage that Email account on the right. If you click on the ‘More’ drop down, you can see the options Access webmail and Configure Email client in it.
Once you’ve set up email accounts you can either access them via webmail for Emailing purposes or you may install an Email client and setup the mail account in it.
If you click on the Access Webmail option above, it will take you to the default web based Email clients of cPanel which are Horde, Squirrelmail and Roundcube. You can choose either of these three and in the newer versions of cPanel, there is an option to set one of these as the default Email client.
Once you click on either of these options, you will login to the web based Email client.
If you click on the Configure Email client option, it will show the Email Client settings.
As you can see above there is Secure SSL/TLS settings and Non-SSL Settings. If the Mail server application (Exim, Postfix etc.) is secured with SSL, you can go with SSL settings. Almost 95% of the webhosting companies have secured their shared, semi-dedicted and reseller servers with SSL. VPS and dedicated users have to secure the mail server themselves otherwise use Non-SSL settings for accessing mails.
How To Configure Email Client (Thunderbird)
Now let’s see how to set up email accounts in your local device, i.e. your PC.
We are proceeding to configuring the Email client, assuming Thunderbird is already installed.
Open Thunderbird
Click on Create Account. A box will pop up where you need to enter the Email Address and password (which we created earlier).
Just enter your name, Email Address, Password and click on Continue.
Now you need to specify IMAP or POP3 protocol you want to use.
- IMAP – Mails will be saved in the server.
- POP3 – Mails will be downloaded to the local machine.
For manaul configuration, click on ‘Manual Config‘. This gives you advanced options to set the mail server name, port etc. manually. We just need to copy the Email Client settings from cPanel and apply it here.
Set the Incoming and Outgoing server settings (SSL or Non-SSL) as mentioned in the Email client settings which we discussed earlier.
We hope you have found this tutorial useful on how to create an email account in cPanel.
Thanks for reading and leave your questions below to keep the conversation going.