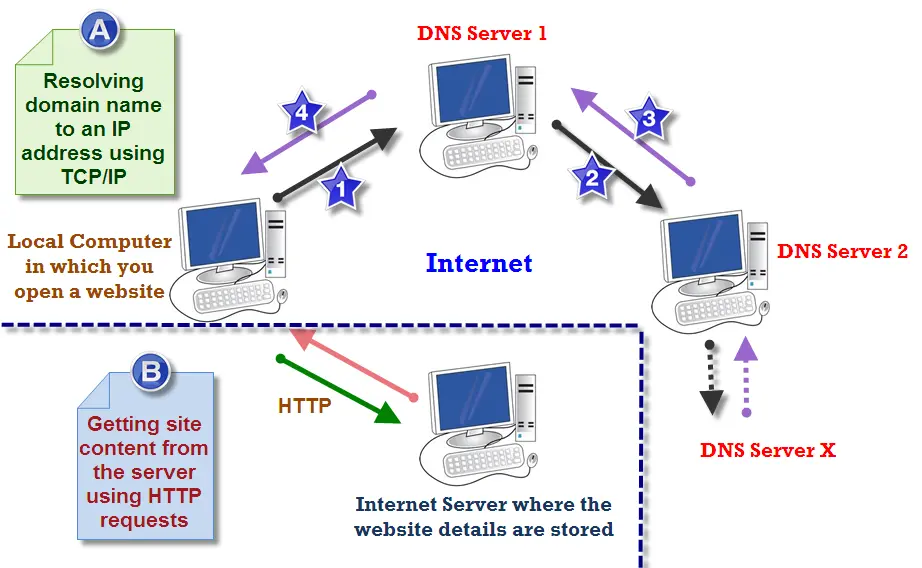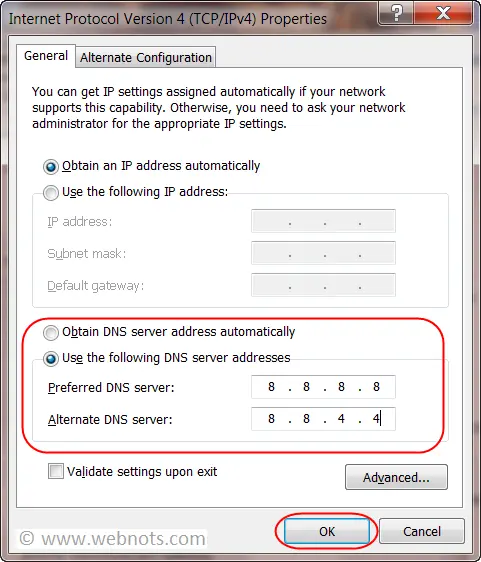What is DNS?
Every person using Internet should have a basic knowledge of how the connection from your browser to the web server works in order to retrieve the requested URL. We have explained the domain name resolution process in a separate article. The summary is the website address entered in a browser should be converted into a IP address in order to get the information from the server.
There are many servers on the web caches the numerical IP addresses of the websites and supply whenever there is a request. These servers forms a network called as Domain Name System (DNS), which is basically a phone book of the Internet.
What is Google Public DNS?
As explained above DNS plays an important role in speed and security of the Internet. Your browser will get the default DNS from your Internet Service Provider (ISP) for looking up the IP addresses. This may takes long time especially if your ISP blocks the sites or services. Also there are security issues in using outdated DNS servers.
Google introduced a free global public Domain Name System (DNS) services in 2009 to improve the quality of Internet services. Google’s DNS service is an alternative to the default Internet Service Provider’s (ISP) DNS in order to load sites faster and more secured manner without filtering the information. By using Google public DNS servers, all the programs running on your computer will use Google’s public DNS servers for DNS lookup instead of using ISP’s default servers.
Google Public DNS IP Addresses
Below are the DNS servers from Google for IPv4 and IPv6:
IPv4:
- Preferred DNS server: 8.8.8.8
- Alternate DNS server: 8.8.4.4
IPv6:
The IPv6 addresses may vary depending on the devices, in general the IPv6 addresses are as below:
- 2001:4860:4860::8888
- 2001:4860:4860::8844
If the device does not accept empty values like “::” then add o like below:
- 2001:4860:4860:0:0:8888
- 2001:4860:4860::8844
If your device does not accept “o” then try with “oooo” like below:
- 2001:4860:4860:0000:0000:8888
- 2001:4860:4860:0000:0000:8844
You can use the server IPs alternatively but do not use the same server IP for both primary and secondary servers. Ensure to verify the entered IP addresses for the correctness.
How to Setup Google Public DNS on Your Computer?
Follow the below steps in order to change your DNS settings in Windows 7/8/10 operating systems. Click here to see the instructions for Windows XP and click here for Mac OS X.
- Open “Network and Sharing Center” and navigate to the “Properties” of your current network connection.
- Choose “Internet Protocol Version 4 (TCP/IPv4)” under “Networking” tab and click on the “Properties” button. (Select TCP/IPv6 if you version 6).
- Select the radio button “Use the following DNS server addresses:” and provide the details as shown in the picture below.
- Click “OK” button, close all your browser windows and reopen it.
Click here to see more detailed step by step instructions on changing DNS servers in Windows 7/8/10. In case using multiple devices on home or office network, you can configure the DNS at router level instead of individual machines. This will help to speed up the site loading on all devices connected to that router. You can also setup Google public DNS on Android and iOS mobile devices to bypass ISP’s DNS.
Advantages of Using Google Public DNS
The IP addresses are mapped to the nearest Google servers. This will improve the loading speed of the pages by quickly resolving the IP to a domain name. Below are the key benefits of using Google’s public DNS:
- Changing DNS servers will help to fix the “Resolving Host” issue.
- Sites will load much faster since Google accurately provides the IP address of the requested URL.
- No information blocking by Google’s servers.
- Google servers will not show up ads when the searched domain does not exist.
- Using Google’s servers will improve Internet security.
- There are no redirection or forwarding of the requested URL.
Testing the Connection
Once you setup Google DNS, open any webpage and check it resolves quickly to load the page. Google also recommends to bookmark the page and test from the bookmark of your browser to ensure fast IP resolution and loading speed.
Privacy When Using Google DNS
Since all information from the computer will be routed through the configured DNS, it is a common worry among users whether using Google severs is secure and private. Below is what we can see from the privacy page dedicated for Google public DNS:
We built Google Public DNS to make the web faster and to retain as little information about usage as we could, while still being able to detect and fix problems. Google Public DNS does not permanently store personally identifiable information.
Two types of information are stored by Google when using their DNS – temporary and permanent. Google stores the full IP address of the requesting machine and deletes the information after 24 to 48 hours. Below are the permanent information stored when using Google public DNS:
- Geographical location of the requestor like city, region and metro code.
- Requested domain name and the response status.
- Total time taken to process the request.
- Transport protocol, autonomous system (AS) and ISP details.
- Google server that processed the request.
The permanent logs are kept for two weeks before deletion. But Google again picks up sample data on random basis from the log to store permanently. So if you really have a concern over privacy then no Google products will suit for you.
https://www.webnots.com/how-to-setup-google-public-dns/